My Computer Doesn’t Recognize My USB Device – What Can I Do?
USB stands for Universal Serial Bus, and USB devices are those devices that use USB ports to send and receive data. This line of devices achieved huge popularity in the IT industry after getting their roots in the early part of 1990s. Before that, we had no other option than to settle with troublesome serial and parallel port configurations, in establishing communications with auxiliary devices like keyboard, mouse, external storage drive or a digital camera for example. Stable connection, simple integration and no need for a separate power supply are some of the key factors contributing to this massive acceptability and demands – USB devices are enjoying today.
As nothing is perfect in this world, USB ports and devices can also pose major concerns occasionally when they hide themselves and don’t get detected by the PC. Because of their wide range of applications and frequent use, the degree of frustration is often greater when they don’t show up. But, if you keep your cool, and try to sort out the problem, you can make them work quite easily – most of the time.
Why My Computer Doesn’t Recognize My USB Device?
There could be multiple reasons why your computer cannot detect your USB device. First of all we need to know that there are several USB ports in your PC or laptop and you can generally configure your device connecting to any one of these ports. However, some ports offer high speed data transfer and if you are connecting a device that requires speedy communication – better to tie it up with a high speed port.
From a user’s standpoint, no difference is visible from outside. But, internally that is not the case! USB ports are connected to multiple hubs inside, and some are connected to the root hub and some are connected to the generic hub. Generic hubs are used for high speed USB devices where as root hubs are used for devices like keyboards, mouse etc.
USB functionality of the entire PC is actually controlled by USB host controllers. Host controllers route signals to the root hub, with the root hub being in the 1st level of the hierarchy, and then the root hub distributes signals to the generic hubs underneath them. Therefore, if the root hub is down in signaling terms – all the USB ports will be down. In contrast, if a generic hub is down, that doesn’t necessarily mean all USB ports are down. It could be that the USB ports connected to one particular generic hub is not working because of a broken communication link with the root hub. Therefore you need to figure out how and to which port you should connect your USB device to.
How to Make Your PC Detect USB Device?
Let’s try the following action items to work towards a solution, keeping in mind that if you are lucky enough, you don’t have to complete all the steps;
1. First and the foremost thing to try and check the device in another PC, if you have access to it. Sometimes, a USB device itself could just go out of order, and in that case better not to look for faults at the wrong place.
2. If you feel, there is nothing wrong with your USB device, then the 2nd thing you check is putting it in another USB port – you know there are several USB ports out there in your PC.
3. If the same thing repeats after trying all the USB ports, go to Windows explorer and right click on the computer icon as shown in image 1. And then select “properties”. You will reach the control panel home.
4. Click on “Device Manager” and “Yes” to get to the device manager screen as shown in image 2.
5. At the bottom, you will see Universal Serial Bus controllers. Here if you don’t see this option by chance, then definitely you have USB feature disabled in your BIOS. Normally this occurs when you bought a brand new PC or laptop and your laptop was not configured right. Here you should reboot your PC and hit the F2 key when prompted just after booting process starts. Find out the option in your BIOS setup that deals with enabling and disabling USB controller as shown in image 3. Make sure it is enabled in your BIOS and then save changes and exit. It is not necessary that everything will match with image 3 because the BIOS you have in your PC could be totally different than mine. Reboot the PC – you should get your USB controllers detected this time in your control panel’s devices list.
6. Once you see USB devices are listed in your control panel and still the PC cannot detect the device, expand the Universal Serial Bus controllers tab in the device manager as shown in image 2. You will see several USB controller supported devices here; root hub, generic hub, mass storage devices etc. If you see any one of them showing any exclamation sign followed by a yellow mark on it, there is something wrong there. Right click on that device tab and hit properties. In the properties screen, hit the “drivers” button and “update driver” as shown in image 4. Get ready to provide the windows installation disk when asked to update the driver. After updating the driver, most likely the problem will go away and you will see “this device is working properly” in its properties window. If doing this doesn’t bring any good news for you either – let’s try the next trick.
7. Bring mouse over on the “USB root hub” in the same device manager screen as in image 2, right click on it and then select uninstall. Proceed with “yes” to confirm. Do the same for each and every device showing under Universal Serial Bus controller. After all of them are removed, reboot the PC. Windows Plug and Play should reinstall the entire USB functionality of your PC while rebooting. It may ask for the Windows installation CD to keep going, be ready to provide the installation CD in case the request comes in.
8. This should make your USB device detected as you have tried all the options. Sometimes, it is also possible that you have too many USB devices connected to your PC and when you add the next one, there is a conflict with the assignment of drive letters. This problem is quite different than what we were discussing above and it should be fixed by going into disk manager and assigning a new drive letter to your USB device.
9. In Windows 7, you can also use the automated utility to try and to fix all hardware problems including USB. To do this you can go to “Control Panel” – “Find and Fix Problems under System and Security” – “Hardware and Sounds” – “Hardware and Devices” – “Yes” to proceed.
USB stands for Universal Serial Bus, and USB devices are those devices that use USB ports to send and receive data. This line of devices achieved huge popularity in the IT industry after getting their roots in the early part of 1990s. Before that, we had no other option than to settle with troublesome serial and parallel port configurations, in establishing communications with auxiliary devices like keyboard, mouse, external storage drive or a digital camera for example. Stable connection, simple integration and no need for a separate power supply are some of the key factors contributing to this massive acceptability and demands – USB devices are enjoying today.
As nothing is perfect in this world, USB ports and devices can also pose major concerns occasionally when they hide themselves and don’t get detected by the PC. Because of their wide range of applications and frequent use, the degree of frustration is often greater when they don’t show up. But, if you keep your cool, and try to sort out the problem, you can make them work quite easily – most of the time.
Why My Computer Doesn’t Recognize My USB Device?
There could be multiple reasons why your computer cannot detect your USB device. First of all we need to know that there are several USB ports in your PC or laptop and you can generally configure your device connecting to any one of these ports. However, some ports offer high speed data transfer and if you are connecting a device that requires speedy communication – better to tie it up with a high speed port.
From a user’s standpoint, no difference is visible from outside. But, internally that is not the case! USB ports are connected to multiple hubs inside, and some are connected to the root hub and some are connected to the generic hub. Generic hubs are used for high speed USB devices where as root hubs are used for devices like keyboards, mouse etc.
USB functionality of the entire PC is actually controlled by USB host controllers. Host controllers route signals to the root hub, with the root hub being in the 1st level of the hierarchy, and then the root hub distributes signals to the generic hubs underneath them. Therefore, if the root hub is down in signaling terms – all the USB ports will be down. In contrast, if a generic hub is down, that doesn’t necessarily mean all USB ports are down. It could be that the USB ports connected to one particular generic hub is not working because of a broken communication link with the root hub. Therefore you need to figure out how and to which port you should connect your USB device to.
How to Make Your PC Detect USB Device?
Let’s try the following action items to work towards a solution, keeping in mind that if you are lucky enough, you don’t have to complete all the steps;
1. First and the foremost thing to try and check the device in another PC, if you have access to it. Sometimes, a USB device itself could just go out of order, and in that case better not to look for faults at the wrong place.
2. If you feel, there is nothing wrong with your USB device, then the 2nd thing you check is putting it in another USB port – you know there are several USB ports out there in your PC.
3. If the same thing repeats after trying all the USB ports, go to Windows explorer and right click on the computer icon as shown in image 1. And then select “properties”. You will reach the control panel home.
4. Click on “Device Manager” and “Yes” to get to the device manager screen as shown in image 2.
5. At the bottom, you will see Universal Serial Bus controllers. Here if you don’t see this option by chance, then definitely you have USB feature disabled in your BIOS. Normally this occurs when you bought a brand new PC or laptop and your laptop was not configured right. Here you should reboot your PC and hit the F2 key when prompted just after booting process starts. Find out the option in your BIOS setup that deals with enabling and disabling USB controller as shown in image 3. Make sure it is enabled in your BIOS and then save changes and exit. It is not necessary that everything will match with image 3 because the BIOS you have in your PC could be totally different than mine. Reboot the PC – you should get your USB controllers detected this time in your control panel’s devices list.
6. Once you see USB devices are listed in your control panel and still the PC cannot detect the device, expand the Universal Serial Bus controllers tab in the device manager as shown in image 2. You will see several USB controller supported devices here; root hub, generic hub, mass storage devices etc. If you see any one of them showing any exclamation sign followed by a yellow mark on it, there is something wrong there. Right click on that device tab and hit properties. In the properties screen, hit the “drivers” button and “update driver” as shown in image 4. Get ready to provide the windows installation disk when asked to update the driver. After updating the driver, most likely the problem will go away and you will see “this device is working properly” in its properties window. If doing this doesn’t bring any good news for you either – let’s try the next trick.
7. Bring mouse over on the “USB root hub” in the same device manager screen as in image 2, right click on it and then select uninstall. Proceed with “yes” to confirm. Do the same for each and every device showing under Universal Serial Bus controller. After all of them are removed, reboot the PC. Windows Plug and Play should reinstall the entire USB functionality of your PC while rebooting. It may ask for the Windows installation CD to keep going, be ready to provide the installation CD in case the request comes in.
8. This should make your USB device detected as you have tried all the options. Sometimes, it is also possible that you have too many USB devices connected to your PC and when you add the next one, there is a conflict with the assignment of drive letters. This problem is quite different than what we were discussing above and it should be fixed by going into disk manager and assigning a new drive letter to your USB device.
9. In Windows 7, you can also use the automated utility to try and to fix all hardware problems including USB. To do this you can go to “Control Panel” – “Find and Fix Problems under System and Security” – “Hardware and Sounds” – “Hardware and Devices” – “Yes” to proceed.
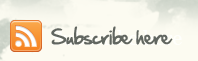
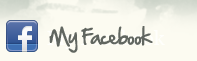









0 comments:
Post a Comment